Seperti judul di atas, kali ini saya akan share tutorialnya dengan 2 pilahan cara, silahkan simak dan baca dengan teliti sebelum melakukan tindakan selanjutnya
Cara ke 1:
Pertama-tama hubungkan flashdisk ataupun hardisk external dengan PC, Kemudian Format keFAT32.Buka aplikasi USBExtreme Game Instaler untuk menginstal game ke flashdisk ataupun hardisk external Anda, tampilannya seperti gambar dibawah ini
Kemudian masukkan CDVD Game di DVD Rom PC, Tentukan di kolom Media Type dengan media game yang akan diinstal (CD atau DVD), di kolom Hard Drive dengan memilih Drive flashdisk maupun Harddisk external Anda, di kolom Game Name dengan mengisi nama game yang akan diinstal, jika sudah klik Start untuk mulai menginstal,
Pada contoh dibawah ini, akan diinstal game Downhill Domination dari CD Game, maka gambarnya akan seperti dibawah ini,
Klik Start untuk mulai instalasi game ke harddisk ext, maka akan nampak gambar seperti dibawah ini,
Jika instalasi sudah selesai, Klik OK, seperti gambar dibawah ini,
Maka game Downhill Domination akan masuk kedalam daftar game yang sudah diinstal di USBExtreme Instaler, seperti gambar dibawah ini,
Untuk instalasi game selanjutnya, caranya sama dengan yang diatas.
Untuk instalasi game dengan file ISO, Temen” bisa menggunakan software USB Insane, tampilan gambarnya seperti dibawah ini,
Klik File, trus pilih Open ISO, cari file ISO game yang ingin diinstal dan klik Open seperti gambar dibawah ini,
Tentukan Drive flashdisk atau harddisk externalnya, Tulis nama gamenya, jika sudah klik Rip ISO, tunggu sampai instalasi selesai seperti gambar dibawah ini,
Klik OK dan nama game yang terinstal di flash disk atau harddisk external Anda akan bertambah seperti gambar dibawah ini,
Sekarang kita akan bikin MCBootingnya,
Copy FREE_MCBOOT.ELF, BOOT.psu, dan ULE.psu, ke flashdisk.
Tancapkan Flashdisk di port USB PS2, Memory card PS2 di slot memory 1,
Buka aplikasi Ulaunc di PlayStation 2, dan akan tampil seperti gambar dibawah ini,
Pilih FileBrowser, kemudian tekan lingkaran, maka akan tampil gambar seperti dibawah ini,
Di gambar diatas merupakan Path” dari isi Playstation 2 Anda yang bisa Anda masuki,
- mc0:/ merupakan path dari memory card di slot 1
- mc1:/ merupakan path dari memory card di slot 2
- hdd0:/ merupakan path dari harddisk yang terinstal di PS2
- cdfs:/ merupakan path dari CDVD yang ada di CDVD Rom
- mass:/ merupakan path dari flashdisk yang terinstal di PS2
Selanjutnya Anda instal BOOT.psu ke MMC Anda dengan masuk ke path flashdisk, pilih mass:/dan tekan lingkaran, cari dan pilih file BOOT.psu, kemudian tekan R1, dan pilih Copy kemudian tekan lingkaran, keluar ke file browser dengan menekan segitiga
Jika sudah masuk dilayar Browser, masuk ke MMC dengan memilih path mc0:/, kemudian tekanlingkaran kemudian tekan R1, pilih psuPaste dan tekan lingkaran, tunggu hingga proses instalasi selesai, keluar dari path MC dengan menekan segitiga,
Kembali ke Flashdisk, dengan memilih path mass:/ kemudian tekan lingkaran, setelah masuk di flashdisk, cari dan pilih ULE.psu, tekan R1 dan pilih Copy dan tekan lingkaran, keluar dari path flashdisk,
Di file browser masuk lagi di MC dengan memilih path mc0:/ dan tekan lingkaran, setelah masuk MC, pilih folder BOOT dan tekan lingkaran, maka Anda akan melihat file” sebagai berikut,
- BOOT.ELF (Aplikasi Ulaunc)
- BOOT.icn (Konfigurasi Icon)
- CODEB9.ELF (Aplikasi Codebreaker 9)
- HDDLOADER.ELF (Aplikasi HDDLoader)
- icon.sys (Konfigurasi Icon)
- LAUNCHELF (File setting dari Ulaunc)
- USBADVN.ELF (Aplikasi USB Advance Free)
Tekan R1 dan pilih psuPaste dan tekan lingkaran, ikuti instruksi instalasinya sampai selesai.
Masuk lagi di Flashdisk dengan memilih mass:/ kemudian tekan lingkaran, pilihFREE_MCBOOT.ELF kemudian tekan lingkaran, maka Anda akan masuk dimenu instalasiMCBOOT, ikuti instruksi instalasinya sampai selesai dan berhasil (tidak ada yang error), seperti gambar dibawah ini
Cabut flashdisk dan keluarkan CD jika menggunakan CD Ulaunc,
Sekarang Anda sudah berhasil bikin MC Booting Multi dengan menggunakan FREE MCBOOT v 1.5, yang mana MC Booting Multi ini sudah saya sertakan :
- HDLoader 8b,
- Codebreaker 9,
- USB Advance Free,
- uLaunchELF_v4.25.
- Tools” lainnya
Jadi MCBooting ini bisa juga Anda pake bagi yang pengguna HD Loader sebagai bootingnya, dan bisa digunakan di PlayStation 2 yang belum atau sudah ganti chips.
Atau gunakan saja
mc multi booting beserta turotialnya.
Sekarang kita akan tes Harddisk Externalnya yang sudah ada game isinya.
Tancapkan colokan USB flash disk atau harddisk external Anda di port USB PS2, masukin MC Bootingnya di port mc1, dan nyalakan PS2nya,
Jika MC Booting berhasil membaca flash disk atau harddisk external Anda, maka botingnya akan langsung masuk ke USB Advance, tapi jika tidak maka botingnya akan membaca file BOOT.ELF yang tersimpan di mc, dan botingnya akan masuk ke MC Booting multi seperti gambar dibawah ini,
Tekan lingkaran (Stik) untuk masuk ke aplikasi USB Advance, tunggu beberapa detik dan akan tampil gambar seperti dibawah ini,
Dan akan langsung membaca isi game yang terinstal diharddisk external Anda,
Pada contoh diatas, pilih gamenya dan tekan kali (Stik), tunggu beberapa detik, dan wow…. main game lagiii…
Selesai.
Berikut ini adalah Link download aplikasi-aplikasi yang di butuhkannya :
Cara ke 2
Ini alat dan software yang dibutuhkan:
- consol ps2 (wajib)
- flashdisk 4 gb atau hdd external kapasitas 250 gb atau lebih,format ke fat32
- OPL 0.8 yg dapat di download di http://sksapps.com/index.php?page=hd.html
- free mcboot 1.8b noobie package yang dapat di download di SINI
- USBUTIL ver 2.00 full English (untuk instal game kurang dari 4 gb )
- USB Exteme win 32 utility (untuk instal game lebih dari 4 gb ) usbutil dan usb extreme dapat di download bersama dengan link download opl…..tingal kamu cari aja …
- UlaunchElf cd yang bisa di download di SINI
Nah sekarang cara kerjanya :
Langkah pertama:
- Ekstrak “FreeMCBoot.zip dan OPL 0.8.zip” dan copy ke flashdisk
- burn ulunchelf yg kamu download tadi ke CD,menggunakan image burn
- lalu masukkan cd ulunchelf ke ps2 kamu, tungu hingga muncul beberapa pilihan, pilih ulunchelf tunggu beberapa saat sampai menu muncul,Pada menu utama tekan “O” untuk “File Browser”., Pilih “Mass:\” dan tekan “O”, kemudian pilih “FREE_MCBOOT.ELF”tekan “O”,setelah masuk menu mc boot pilih format mmc (sebaiknya kamu membackup save game kamu yang penting karena akan hilang semua setelah di format)
- pilih normal instal lalu tunggu beberapa saat sampai proses instalasi selesai,matikan ps2 kamu ambil cd uluncdelf didalam ps2, nyalakan lagi ps2 kamu kalau proses instalasi benar maka akan muncul menu free mcboot.
- masuk ke menu ulunchelf pilih ”mass:\” pilih opl 0.8 elf tekan R1 lalu pilih copytekan segitiga untuk kembali ke menu sebelumnya , lalu pilih mc0 tekan O,pilihBOOT tekan O pilih OPL elf tekan R1 dan pilih delete setelah opl elf sudah terhapus kembali tekan R1 dan pilih paste,bila benar maka opl 0.8 elf akan tercopy di folder BOOT, reset ps2 kamu.
- masuk ke menu free mcboot configurator tekan O, pilih configure osdsys option, pilih configure item, tekan kanan sampai nemu tulisan opl tekan O lalu pilih”path 1” tekan O pilih “Mass:\” pilih ”boot” lalu pilih opl 0.8 elf
- lalu return ke menu sebelumnya return lagi pilih ”safe cnf to mc 0” tunggu beberapa saat lalu pilih ” ps2 browser (fmcb restart)”.
Ok langkah lagkahnya sudah hampir selesai sekarang kamu tinggal mengistal game yang kamu inginkan ke Hdd external atau flasdisk kamu caranya
- jalankan USBUTIL atau USB Exteme di computermu masukan dvd game ps 2 yang kamu ingin copy ke computer tunggu beberapa saat
- bila kamu ingin mengopy game yg lebih dari 4 giga maka pakailah USB extreme, tapi sebalik nya bila kurang dari 4giga gunakan USBUTIL
- untuk catatan buatlah folder dengan nama DVD,CD,THM,APPS,ART,VMC pada hdd external kamu bila kamu mengcopy game dvd maka masukkan ke dalam folder DVD, juga bila kamu mengcopy game yang berdisk putih masukkan ke folder CD.Ini haya berlaku bila kamu menggunakan software USBUTIL karena software ini dapat membuat file iso dari game yang kamu copy, jadi intinya folder DVD dan CD berguna untuk menyimpan iso game dari hasil copian menggunakan software USBUTIL
- bila kamu menggunakan software USB Extreme copian akan berbentuk part part terpisah, jadi akan otomatis teristall di hdd external atau flashdisk kamu.
Ini untuk catatan : pemakaian flashdisk untuk memainkan game copyan kurang bagus, karena mempengaruhi kecepatan game, jadi saya sarankan untuk menggunakan hdd external saja, tapi saya juga tak melarang bila ingin mencoba menggunakan flashdisk, dan untuk hdd external belilah yang sudah mempunyai power suplay sendiri,di pasaran biasanya hdd external yang dijual sudah mempunyai power suplai sendiri jadi tinggal pilih,saya pribadi menggunakan hdd external 250 gb merk Bufallo…
OK teman teman itulah sedikit ilmu yang bisa saya bagi..semoga bermanfaat dan SELAMAT MENCOBA…:-))


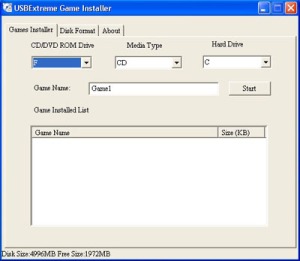

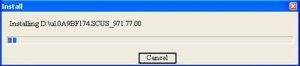
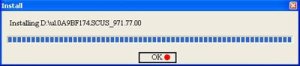
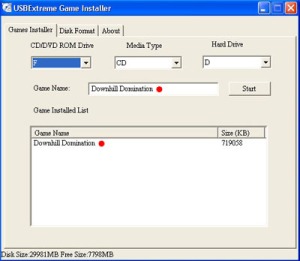

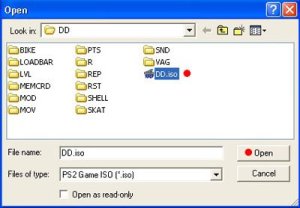

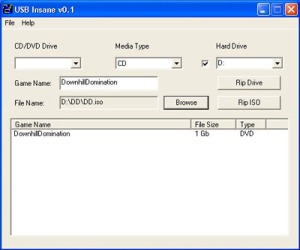

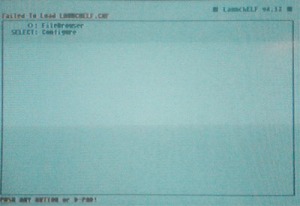

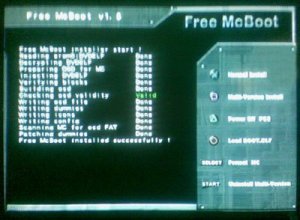








.jpg)




.jpg)

Android Commander v0.7.9.11